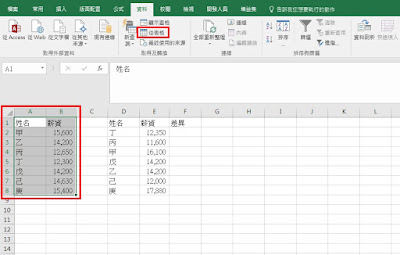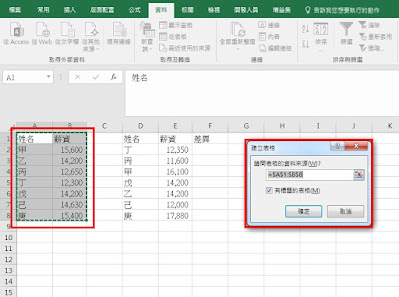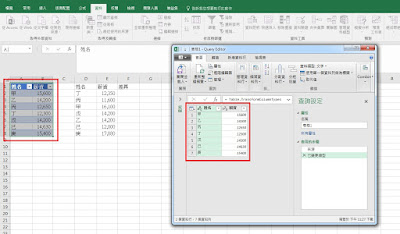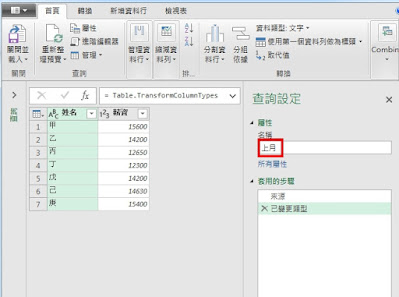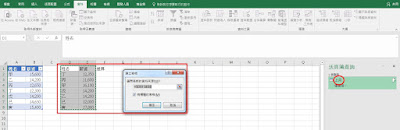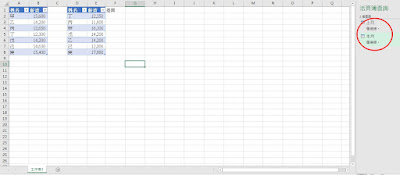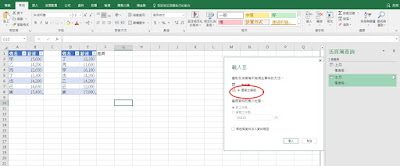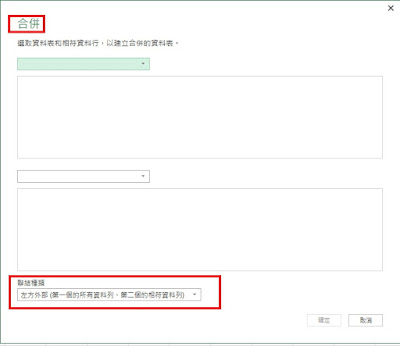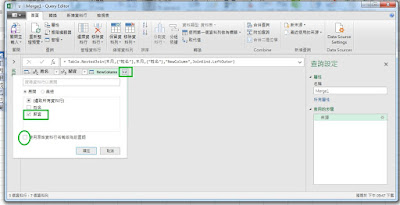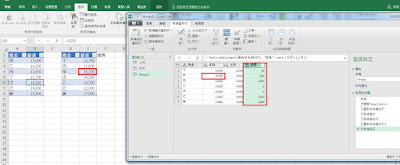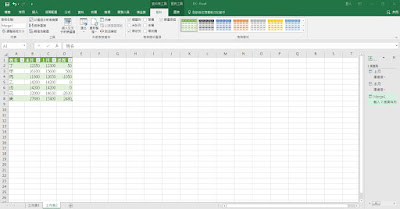這次要學習的是附加查詢,可以將兩個相同結構的資料串在一起,譬如不同月份、不同單位的同樣欄位資料串在一起。
這裡使用上次提到的資料(Power Query_00合併 )來做到一樣的結果,會做到到附加查詢、轉樞紐資料。
1.顯示窗格,將上次做的查詢編輯呼叫出來。
 |
| Power Query 顯示窗格 |
2.選擇上月,之後本月資料與上月同樣方式完成。
 |
| Power Query查詢表 |
3.Power Query 新增資料行,增加一個辨識資料的欄位,在此輸入可以辨識資料的上月,另一個表格使用相同步驟完成新增資料行。(資料名稱請用月份,下圖不作修改)
4.完成資料如下圖,在此介紹一個類似電影回到未來一樣的東西:檢視表→查詢設定。
在這裡可以看到完成過的步驟,點每一個可以看到當下的完成的情況,允許修改還有額外作其他的動作,在這裡只稍微提到,有空在作多一點介紹。
 |
| Power Query 查詢表(回到過去) |
5.附加查詢有兩個地方可以作
A.資料→新查詢→結合查詢→附加(在另一個表附加)
B.Query Editor(編輯器)→附加查詢(在已存在的表中附加)
某些情況適合在編輯器中作,可以讓查詢的表不要太多,有時需要分開,請視情況。
 |
| Power Query 編輯器內作附加查詢 |
在這裡是將上個月的資料串到本月中。
 |
| 資料直接串起來 |
6.將資料作為樞紐格式
選取要當資料的欄位→樞紐資料行之後會問選擇哪一個當值,剩下的欄位就會變成項目
 |
| Power Query樞紐資料行 |
7.新增資料行比較差異(與之前合併查詢作的動作相同)
 |
| Power Query新增資料行 |
※會出現驚嘆號,是因為之前作的合併查詢的來源(本月)格式變動了。(變動,且本月與上月的格是不一樣了)
8.與上次作的合併查詢比較
 |
| Power Query 合併查詢與附加查詢比較 |
※結果與合併查詢一樣,不過因為使用的是被查詢的本月,所以之前的合併查詢表出現驚嘆號。
※可以自己試著用另外一種方式的附加查詢完成,不過可能要先回去本月做回到過去的動作,恢復原動作,直接刪掉這次新增的動作就可以。