Power Query才剛學不久,不過簡單的介面功能算是摸出了一些,在這裡分享一下第一個使用的方式,剛好那天同事也有問我一個可以派上用場的問題。
下面步驟看起來似乎很困難,主要是第一次介紹將步驟仔細介紹,實際上用久了很多步驟並不難,Power Query可以處理很大資料量,讀取上也比SQL外部連結快多了,如果要處理資料多的人建議學學Power Qurey。
選取資料→從表格(資料)
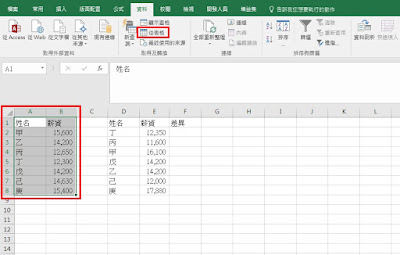 |
| 選取資料由資料表建立Power Qurery |
確定範圍→建立表格
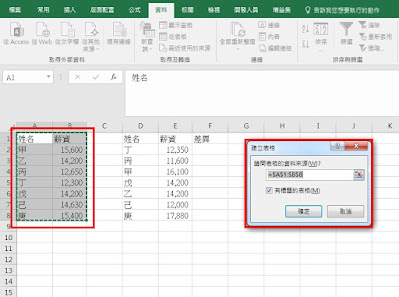 |
| 選取資料由資料表建立Power Qurery |
按確定後會進入查詢編輯器(不同版本看到的畫面似乎會不太一樣)
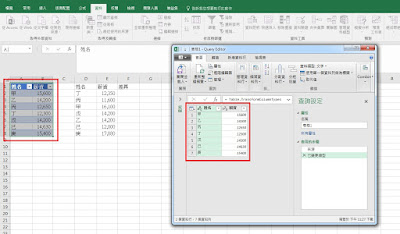 |
| 進入查詢編器 |
修改表屬性名稱,方便識別不同來源
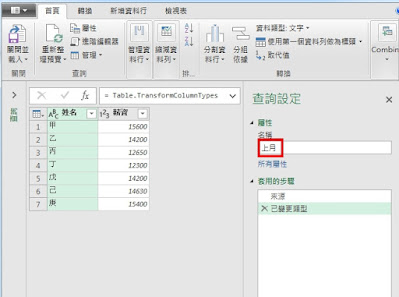 |
| 修改表格名稱 |
選取資料建立另一表格(建立步驟請詳上面內容)
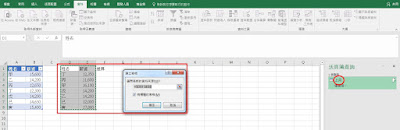 |
選取資料建立另一表格 |
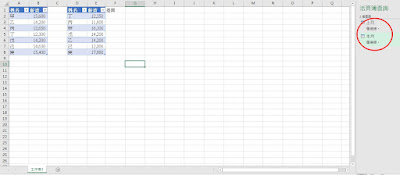 |
| Power Query 選擇僅連接 |
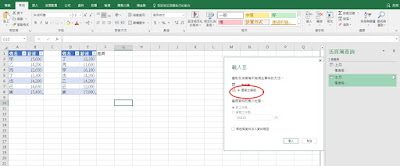 |
| Power Query 載入至選項→選擇僅連接 |
合併:新查詢→結合查詢→合併
※連結種類會因版本不同顯示的選項也會有差異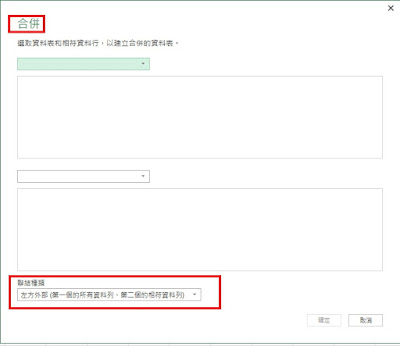 |
| Power Query 合併 |
各選擇一個表作為合併,簡單版本勾選要完全相符,以第一個表為準(office完整版本選項豐富一些)。
 |
| Power Query 合併 |
Power Query 編輯器(Query Editor),不同版本顯示的名稱也稍不同
紅色框框就是本月資料,綠色框框點選資料能展開選擇要顯示的欄位
 |
| Power Query編輯器 |
Power Query 展開點選要併入的欄位
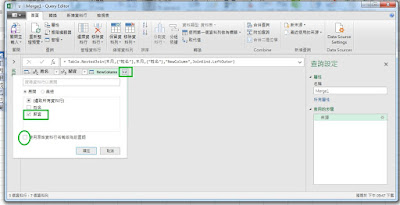 |
| Power Query 展開點選要併入的欄位 |
修改欄位名稱、新增資料行利用插入的方式計算雙月的差異
 |
| Power Query 新增資料行 |
Power Query 新增資料行計算結果
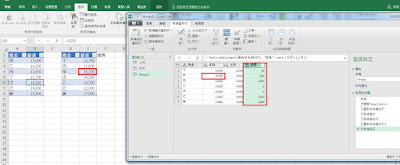 |
| Power Query 新增資料行計算結果 |
Power Query 關閉後載入資料表,之後資料貼入後只要按全部重新整理就算自動計算
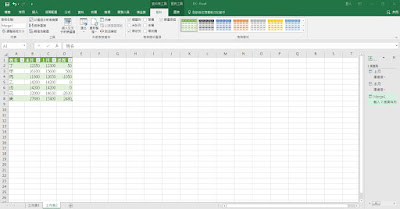 |
| Power Query 關閉後載入資料表 |
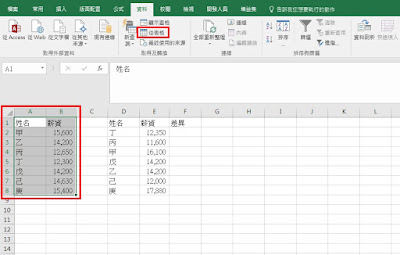
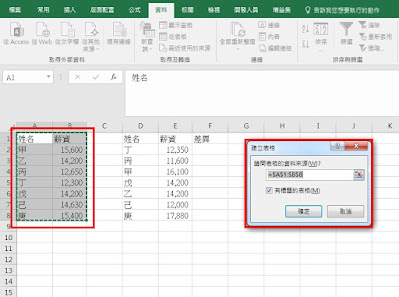
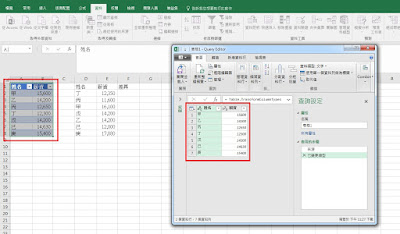
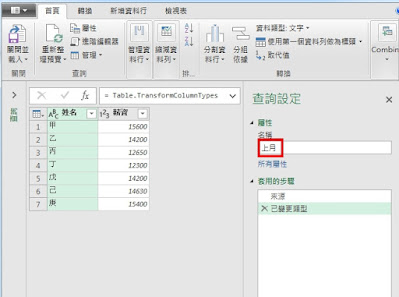
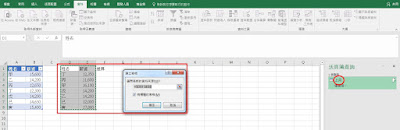
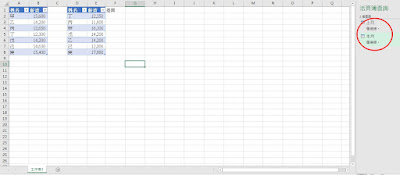
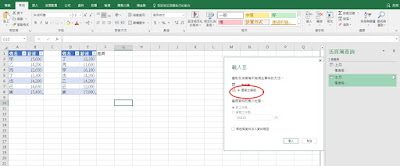
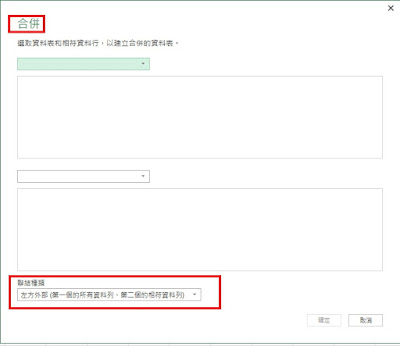


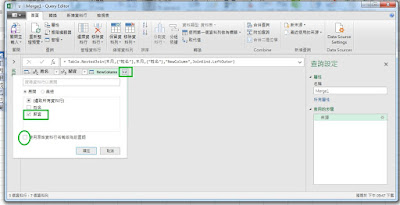

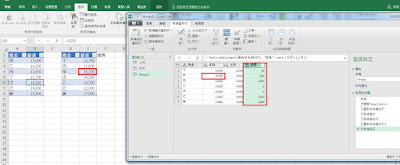
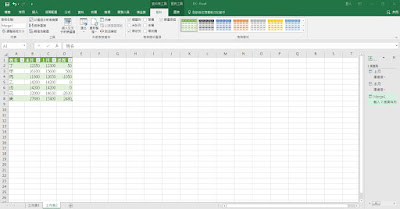


留言
張貼留言