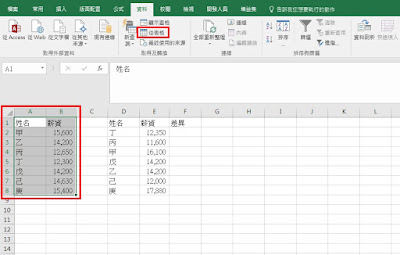Power Query才剛學不久,不過簡單的介面功能算是摸出了一些,在這裡分享一下第一個使用的方式,剛好那天同事也有問我一個可以派上用場的問題。 下面步驟看起來似乎很困難,主要是第一次介紹將步驟仔細介紹,實際上用久了很多步驟並不難,Power Query可以處理很大資料量,讀取上也比SQL外部連結快多了,如果要處理資料多的人建議學學Power Qurey。 選取資料→從表格(資料) 選取資料由資料表建立Power Qurery 確定範圍→建立表格 選取資料由資料表建立Power Qurery 按確定後會進入查詢編輯器( 不同版本看到的畫面似乎會不太一樣 ) 進入查詢編器 修改表屬性名稱,方便識別不同來源 修改表格名稱 選取資料建立另一表格(建立步驟請詳上面內容) 選取資料建立另一表格 Power Query 選擇僅連接 Power Query 載入至選項→選擇僅連接 合併:新查詢→結合查詢→合併 ※連結種類會因版本不同顯示的選項也會有差異 Power Query 合併 各選擇一個表作為合併,簡單版本勾選要完全相符,以第一個表為準(office完整版本選項豐富一些)。 Power Query 合併 Power Query 編輯器(Query Editor),不同版本顯示的名稱也稍不同 紅色框框就是本月資料,綠色框框點選資料能展開選擇要顯示的欄位 Power Query編輯器 Power Query 展開點選要併入的欄位 Power Query 展開點選要併入的欄位 修改欄位名稱、新增資料行利用插入的方式計算雙月的差異 Power Query 新增資料行 Power Query 新增資料行計算結果 Power Query 新增資料行計算結果 Power Query 關閉後載入資料表,之後資料貼入後只要按全部重新整理就算自動計算 Power Query 關閉後載入資料表