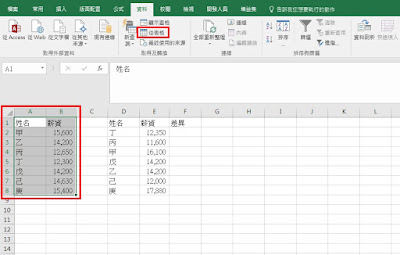IF函數是函數中最常使用中的一個,下列介紹幾種用法,根據同事常詢問的情形, 區間判斷 的寫法比較容易出錯,使用上稍微 注意一下順序 就可以避免錯誤。 單條件判斷 : 判斷的條件較少,通常較不容易出錯 符合有房就嫁,否則不嫁,判斷條件只有一個 有房 。 =IF(B2="有房","嫁","不嫁") IF單條件判斷 (2021/5/12修正: 感謝玲姊發現錯誤 ) 多條件判斷 :判斷的項目變多,但公式架構仍然一樣。 = IF(B2="有房","嫁" , IF(C2="有車","嫁" ,IF(E2>170,"嫁","不嫁" ))) =IF(OR(B2="有房",C2="有車",E2>170),"嫁","不嫁") 以上兩各式子結果一樣。 IF多條件判斷 說明:有房有車還要身高170才嫁。 =IF(AND(B2="有房",C2="有車",E2>170),"嫁","不嫁") IF多條件符合判斷 區間判斷 :須注意一層一層的順序 下表中,判斷A7重量5500公斤,落在哪一個計算運費中 為了方便了解,將公式分段表示,在一開始學習很多層判斷時,需要如下面拆解一樣,分開看,看久了就熟了。 A1:F2為每公噸單位運費,因此下面計算時還需要先將A7換算成公噸。 B7= IF(A7< 1000 ,A7/1000*B2, IF(A7< 3000 ,A7/1000*C2, IF(A7< 5000 ,A7/1000*D2, IF(A7< 9000 ,A7/1000*E2, A7/1000*F2 )))) IF區間判斷